امروز مطلب جالبی را در PSP Center خواندم، به نظرم برای شما هم جالب خواهد بود:
"
از HDTV بیشتر بدانیم
30 03 2008High Definition در فارسی به “وضوح بالا ” ترجمه می شود !
وقتی ما این عبارت را در دانشنامه آزاد ((Wikipedia جستجو کردیم با عناوین زیر روبه رو شدیم:
- High-definition television (HDTV), television formats that have a higher resolution than their contemporary counterparts
- High-definition video, which is used in HDTV broadcasting, as well as digital film and computer HD video file formats
- High-Definition Multimedia Interface (HDMI), is an all-digital audio/video interface capable of transmitting uncompressed streams.
- …………………..

آشنا ترین عبارت هم برای ما HDTV بود یعنی تلويزيون با وضوح بالا که چند سالی هست شده مهمان ویترین های صوتی و تصویری های خیابان جمهوری!
اما آیا خرید (HDTV) پایان راه است؟ در واقع با این خرید شما باید یک پلیر پخش (HD video) که می توانید از یک PlayStation 3 به عنوان (بهترین و یکی از ارزان ترین) پلیر های پخش مورد استفاده قرار بدید! خیالتان هم که از نبرد High-density (HD DVD) توشیبا و (Blu-ray or (BD سونی راحت شد! تا لحظه نگارش این مقاله نیز درایو پخش کننده های (Blu-ray or (BD شرکت ASUS در بازار کامپیوتر ایران موجود بود! دوربین های فیلمبرداری با کیفیت (High Definition)نیز در بازار موجود است. کانال های ماهواره ای HD هم به سرعت در حال گسترش می باشد

می توانید از این کانال ها استفاده کنید اما نه با این رسیور های (دیجیتالی مثل استارست) باید رسیورهایی تهیه کنید که HD رو ساپورت کنه… (“HD satellite receiver “) فکر کنم دارم از موضوع اصلی خارج میشم و راهنمای خرید وسایل (“HD-Ready”) را می نویسم!
این تلویزون های معمولی (چه انالوگ چه دیجیتال) که الان احتمالا همه داریم از انها استفاده می کنیم به نام Standard Definition TV (SDTV) خوانده می شوند در این فناوری وضوح تصویرحداکثر در سیستم رنگ ( NTSC-M) 720×480 و در سیستم رنگ (PAL-I) 720×576 می باشد…
| توضیحات | گستره تصوير | نام استاندارد | نقاط فعال | کیفیت افقی در عمودی | سیستم رنگ |
| Used for 525-line/ (60 * 1000/1001) Hz video, e.g. | 3:2 | 480i/p | 710.85×486 | 720×480 | NTSC-M |
| Used for 625-line/50 Hz video, e.g. | 5:4 | 576i/p | 702×576 | 720×576 | PAL-I |
خوب شما اگر یک ویدئو با VCD نگاه کنید حداکثر وضوح352×288 رامشاهده خواهید کرد! در فیلم های DVD شما تقریبا از همه قابلیت تلویزون خودتون استفاده می کنید
خوب حالا وضوح تصویر در (High-definition television ( HDTV چقدر هست؟ به جدول نگاه کنید:

| توضیحات | گستره تصوير | وضوح تصویر | نام استاندارد | |
| پیکسل | تصویر | |||
| Used for 750-line video with raster artifact/overscan compensation, as defined in SMPTE 296M. | 1:1 | 16:9 | 1248×702 | 720p
|
| Used for 1152-line video with raster artifact/overscan compensation, as defined in SMPTE 274M. | 1:1 | 16:9 | 1888×1062 | 1080p |
| Used for anamorphic 1152-line video in the HDCAM and HDV formats introduced by Sony and defined (also as a luminance subsampling matrix) in SMPTE D11. | 4:3:1 | 4:3 | 1440×1080 | 1080i |
خوب وضوح تصویر در HDTV تقریبا 6 برابر SDTV هست…
به مثال زیر توجه کنید (با توجه به تعداد زیاد پیکسل ها در HDTV ماهی طبیعی تر است)
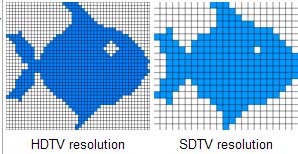 "
"
_____________________________
منبع: اینجا





 به نقل از سایت MyComputer:
به نقل از سایت MyComputer:














